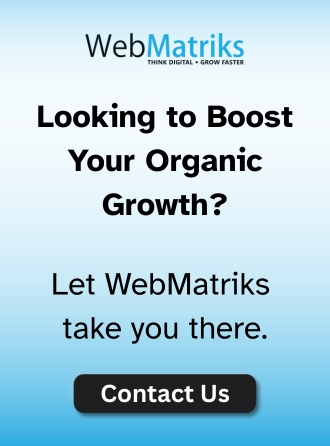How To Drop A Pin in Google Maps (Desktop & Mobile) Step-by-Step Tutorial
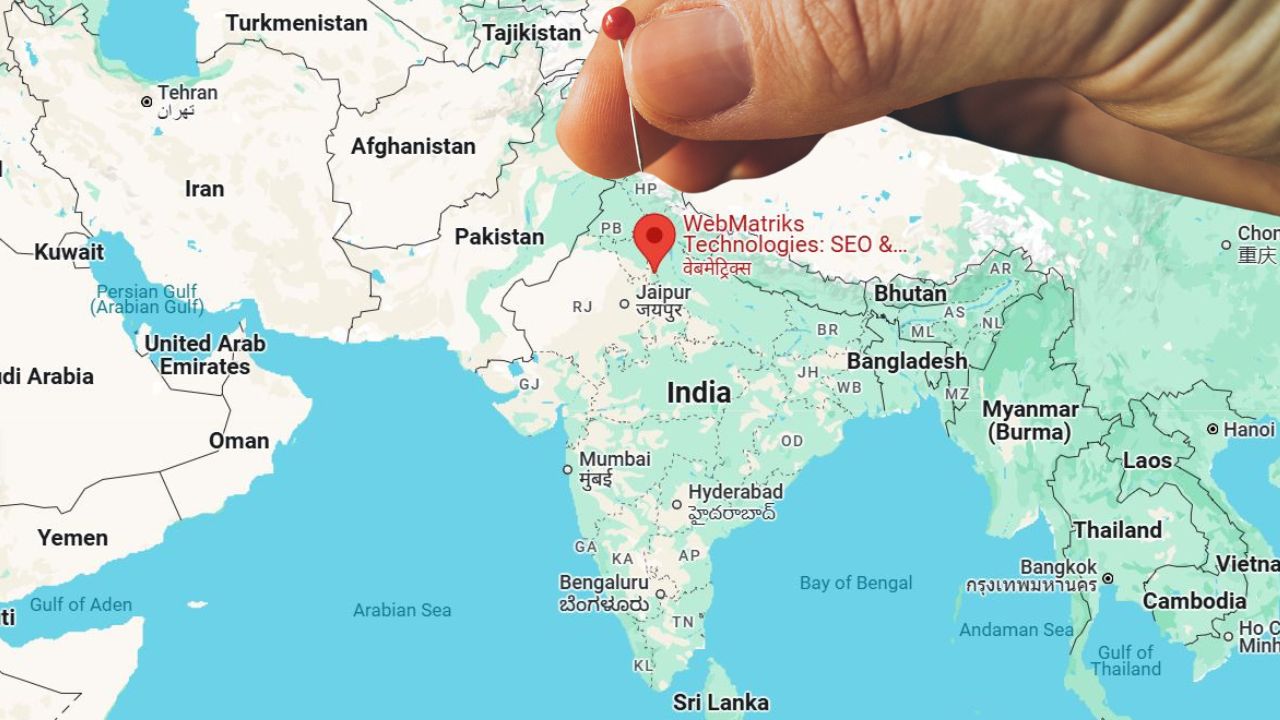
Easily Drop a Pin on Google Maps in Seconds – Here’s How (2025 Guide)
Sometimes, an address isn’t enough. Perhaps you are attempting to recall precisely where you left your car, meeting a friend at a hugely large park, or allocating an area that is technically nonexistent with an address. That is where dropping a pin on Google Maps is useful.
It’s really easy, and I’ll show you how to do it on your iPhone, Android, or computer—and how to send it to another person. Let’s go!
How to Drop a Pin in (iPhone Google Maps)
If you have an iPhone or iPad, please do the following:
1. Open the Google Maps App
● Ensure that you have the Google Maps app installed on your device.
● Open it up and accept location access when asked.
2. Locate the Location
● Either type into the search bar a general area, or
● Pan and zoom manually into the exact location you’d like to mark.
3. Drop the Pin
● Tap and hold on the location until you see a red pin.
4. Save, Share, or Get Directions
Once the pin is placed, a panel will appear at the bottom with options:
● Save – Store the location in your saved places or custom lists.
● Share – Send the pin via text, email, or social media.
● Get Directions – Navigate to or from the pinned location.
If the pin isn’t exactly where you need it, you can drag it to the correct spot before saving or sharing.
How to Drop a Pin in (Android Google Maps)
The process on Android is nearly identical to iPhone:
1. Open Google Maps
● Launch – Google Maps app on your Android device.
2. Locate the Spot
● Use the search bar or manually zoom and scroll to find the right location.
3. Drop the Pin
● Tap and hold on the location until you see a red pin.
4. Use the Pin’s Options
A bottom panel will pop up with options:
● Save – Add it to a list for future reference.
● Share – Send it via messaging apps or email.
● Directions – Get turn-by-turn navigation.
If you need precise coordinates, swipe up on the information panel to see latitude and longitude.
How to Drop a Pin in (Desktop Google Maps)
If you’re using a computer, here’s how to drop and share a pin:
1. Open Google Maps
● Go to Google Maps in your web browser.
2. Find the Location
● Use the search bar or manually navigate to the spot you want to mark.
3. Click to Drop a Pin
● Left-click on the exact location.
● A small gray pin will appear, and a pop-up box will show at the bottom.
4. Save, Share, or Get Directions
In the pop-up box, you can:
● Get Directions – Use the pin as a starting point or destination.
● Save – Add it to your saved places.
● Share – Copy a direct link to send to others.
To remove the pin, just click anywhere else on the map.
How to Share a Dropped Pin: from Google Maps
Once you’ve placed a pin, sharing it is straightforward:
1. Tap or click on the pin.
2. Select “Share.”
3. Choose a method:
○ Copy the link and send it via text/email.
○ Share directly through WhatsApp, Messenger, or other apps.
If you need someone to track your real-time location, Google Maps also offers a live location-sharing feature.
Why Use Dropped Pins in Google Maps?
Dropping a pin is useful when:
● An address isn’t available or accurate.
● You want to mark a specific location for future reference.
● You need to meet up with someone at an exact spot.
● You want to share directions without typing long explanations.
Now that you know how to drop a pin in Google Maps, try it out and make navigation easier.
Stay informed, Stay ahead and Stay inspired with WebMatriks